
|
|
#1 |
|
Участник
|
dynamicsaxtraining: Item setup: Inventory dimension group
Источник: http://www.dynamicsaxtraining.com/dy...imension-group
============== In this training lesson we will finish setup Bottle item. Today we will study Inventory dimension group, create and activate Bottle dimensions. Inventory dimension group. What else we should know about item? It is item and storage dimensions. Item dimensionscharacterize item size, color and configuration. Storage dimensioncharacterize item location, warehouse, serial number etc. Item and storage dimension are known as Inventory dimension. Inventory dimensions are used to define the physical characteristics of inventory items. Dimensions control how items are stored and drawn from inventory and enable inventory to be managed on a detailed level. In Dynamics AX Item dimensions consist of Size, Color and Configuration dimensions. Storage dimensions consist of Site, Warehouse, Batch number, Location, Pallet Id and Serial number dimensions. For Bottle item we will use Size and Color item dimension and Site and Warehouse storage dimensions. Find or create new inventory dimension group. Go to Inventory management -> Setup -> Dimensions -> Dimensions group. If you use demo date then find appropriate dimension group (i.e. with active Size, Color, Site and Warehouse dimensions). Or create yours:
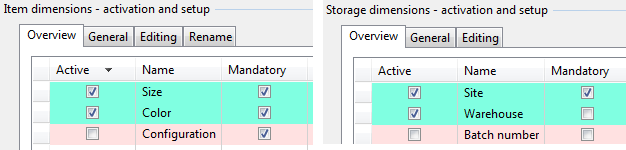 Item and Storage dimensions areas Item and Storage dimensions areasInventory dimension form also contains a lot of fields. All fields will be explained later. Now we assign Inventory dimension group with Bottle item. 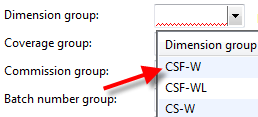 Assign inventory dimension group with Bottle item Assign inventory dimension group with Bottle itemAll item mandatory fields are filled in so we can save the record in Item form. The Bottle item has been created. Setup inventory dimensions. For Bottle item we select “CS-W” Dimension group with active Color and Size item dimensions. Let’s create value for these dimensions. First create value for Size dimension:
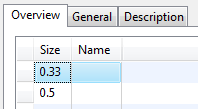 Bottle size dimensions Bottle size dimensionsThen create value for Color dimension:
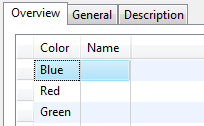 Bottle color dimensions Bottle color dimensionsItem may have different sizes and colors but company may be unable to purchase and/or sell item in every dimensions combinations. The available item dimensions combinations must be created in the Combinations of item dimensions form. We will work with Bottles in such dimension combinations: 0.33 Blue, Red, Green and 0.5 Blue and Red (0.5 Green Bottle doesn’t exist). To create these dimension combinations do following:
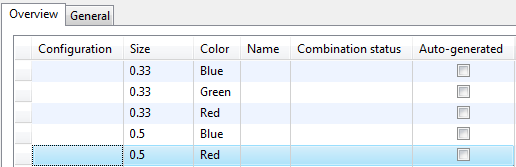 Item dimension combinations Item dimension combinationsCreate dimensions combination automatically. It is very tedious process to activate dimension combination when new dimension value is created. If item must have dimension combination for all dimensions value then we can setup Axapta to activate new dimension combinations automatically. To achieve this do following:
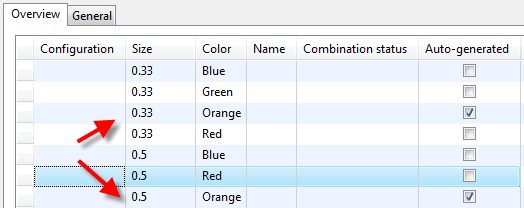 Item dimension combinations Item dimension combinationsNote: automatically created combinations have selected the Auto-generated checkbox. Create Can item. No we will create Can item. The Can item have similar parameters to Bottle item. We will use Bottle template for this purpose. To create Bottle template do following:
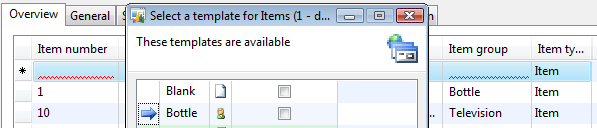 Select a template for Items form Select a template for Items formTo create Can item do following:
Create following Can Sizes and Colors: Standard, Double and Black, Blue and activate all combinations yourself. Training Lesson Summary In “Inventory model group” training lesson we understand purpose of Dimension group. The Item setup training lesson has finished. Our Company has two items to work with: Bottle and Cans. Items have “Packaging” item group with specific general ledger accounts, “FIFO” inventory model group, and “CS-W” dimension group with active Color, Size, Site and Warehouse dimensions. Bottle item has following dimension combinations: 0.33 Blue, 0.33 Green, 0.33 Red, 0.33 Orange, 0.5 Blue, 0.5 Red, 0.5 Orange. Can item has following dimension combinations: Standard Black, Standard Blue, Double Black and Double Blue. We have finished setup company item list. Now we will work with these items: purchase and sell. In the next training we understand what’s up when items are purchased. Источник: http://www.dynamicsaxtraining.com/dy...imension-group
__________________
Расскажите о новых и интересных блогах по Microsoft Dynamics, напишите личное сообщение администратору. |
|
|
|
|
#2 |
|
Участник
|
nicely explain with diagrams.. i like your work
|
|
|
|
|
|