Источник:
https://www.powerobjects.com/2018/02...xecution-tool/
==============

That’s right – no more being limited to mass updating only 250 records at once in Dynamics 365! The Bulk Workflow Execution is a great tool which allows users to run an On-Demand Workflow against a set of records pulled from a System or Personal View, all in bulk! You can find the “Bulk Workflow Execution” tool in the Plug-in Store using the XRMToolBox application.
Let’s look at a quick example of how the tool works. Say that you need to change the Owner of 10,000+ Case records. Follow the steps below:
1. Create an
On-demand Workflow.
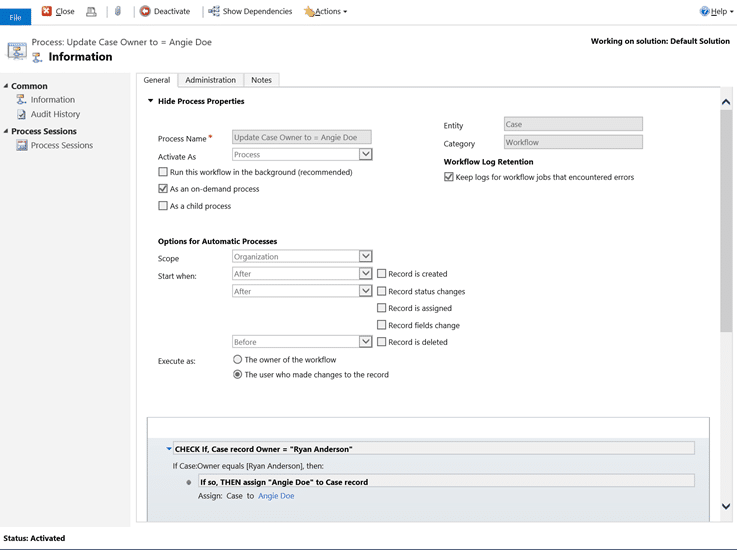
2. Create a
Personal View or use an existing
System View to pull your data set.
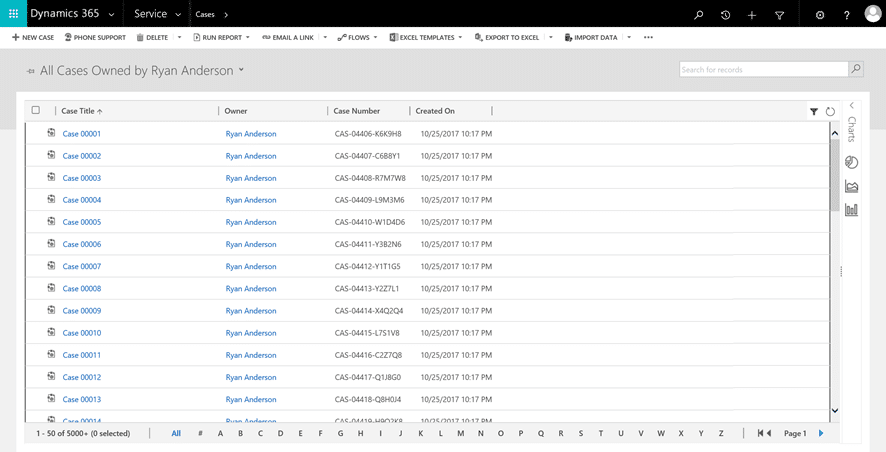
3. Open
XRMToolBox.
4. Scroll and click the
Bulk Workflow Execution.
5. Click
Yes to connect to your Dynamics 365 organization.
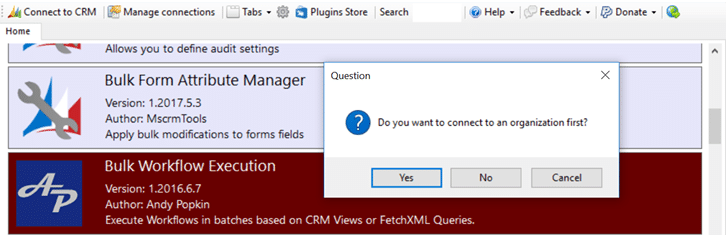
6. Type your
Organization URL.
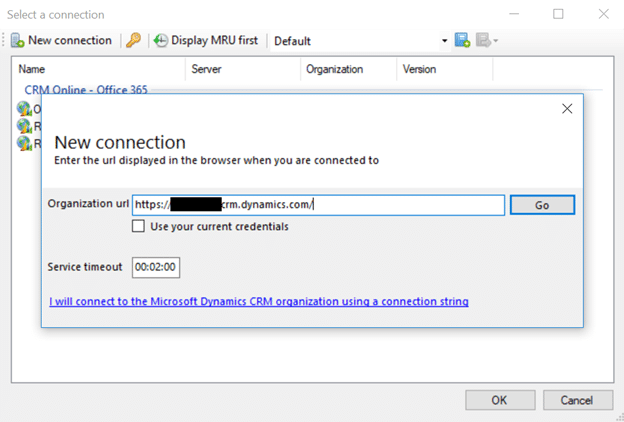
7. Type your Username/Password and click
Connect.

8. Type a
Name for your organization after it successfully connects.
NOTE: once the organization connection is established, XRMToolBox will open a new tab with the tool name and organization name you provided.
9. Select the On-Demand Workflow you created from the dropdown and wait for the tool to retrieve the applicable Views.

10. From the View list, select the
System View or
Personal View you are running the On-Demand Workflow against.
Note: you should see the FetchXML Query populated in the area to the right after you select the View from the list.
11. Click
Validate Query to verify the amount of records being pulled in the data set.
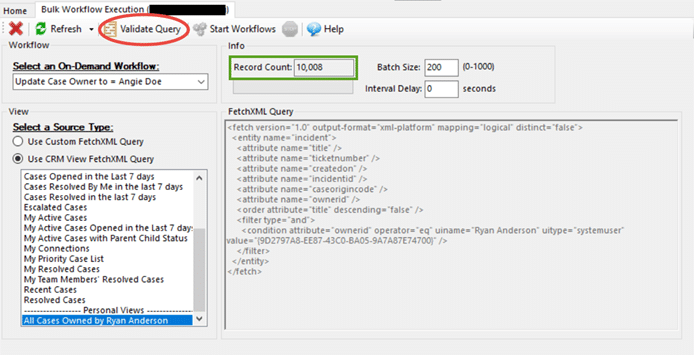
12. Determine your
Batch Size and
Interval Delay.
Note: if unsure, keep the default Batch Size at “200” and Interval Delay at “0” seconds
13. When ready, click
Start Workflows.
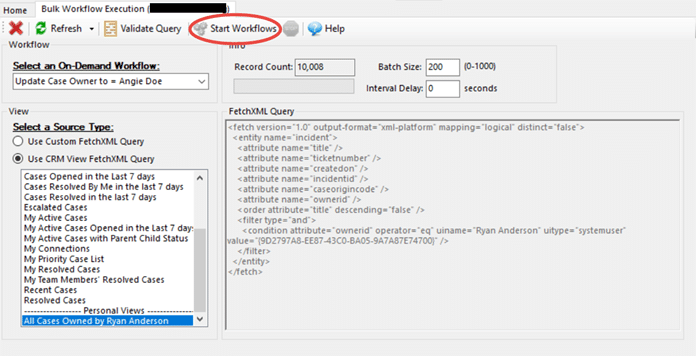
14. The tool will run and will inform you of progress.

15. When finished, the tool will display a small window indicating the time it completed, how many records the workflow ran against, and number of errors as a result of the execution.
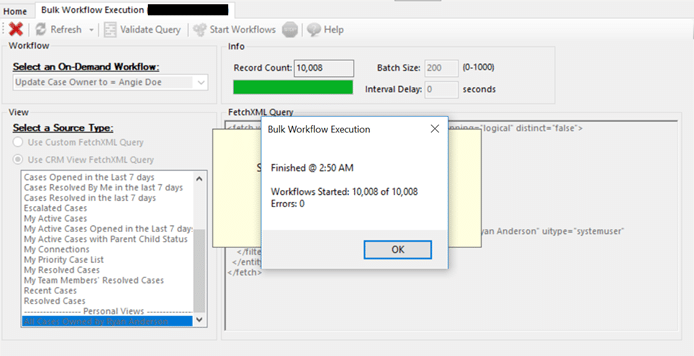
A good rule of thumb is allowing about 2 seconds per record for the tool to update a record. That would be 30 records per minute and 1,800 records per hour. Remember that this tool is completely automated! So, while the job runs you can leave your computer unattended or have it running in the background if multitasking.
That’s it! For more Tips & Tricks and other
educational materials on Dynamics 365, check out our
blog.
Happy Dynamics 365’ing!
Источник:
https://www.powerobjects.com/2018/02...xecution-tool/