
|
|
#1 |
|
Участник
|
powerobjects: Managing Auto-Save in Dynamics 365
Источник: https://www.powerobjects.com/2018/08...-dynamics-365/
==============  Out of box, the main forms for the entities in Microsoft Dynamics 365 listed below will have auto-save enabled by default. This means, any changes made to a form will be saved automatically after thirty seconds. In this blog, we show you when and how to disable the auto-save feature. AccountAppointmentCampaignCampaign ActivityCampaign ResponseCaseCompetitorContactContractContract LineEmailFaxInvoiceInvoice ProductLeadLetterMarketing ListOpportunityOpportunity ProductOrderOrder ProductPhone CallPrice List ItemProductQuick CampaignQuoteQuote ProductRecurring AppointmentSales LiteratureTeamTaskUser When would you disable auto-save? Dynamics 365 gives the option to turn off auto-save. While most people may prefer the auto-save turned on, some organizations may have customizations that were designed expecting an explicit save. If your organization has plug-ins, workflows, or jscripts that run on the OnSave event, they will run each time auto-save occurs. This may potentially cause undesirable results especially if these customizations were not designed to work with auto-save. If auditing is enabled for an entity, each auto-save is considered a separate update. If your organization has metrics driven on audit history and treat each save as a “touch” of a record, you will see a high frequency of touches thus making an unreliable metric. If auto-save will cause problems with any extensions or metrics you are using, you can consider disabling it for your organization. Things to keep in mind The field that a user is currently editing will not be included in an auto-save. Since the form reloads after each auto-save, if another user updated the same record while you are editing it, those changes will be retrieved and displayed in the form when auto-save occurs. With auto-save enabled, the SAVE button in the command bar is not shown after the record is created. You can still see the SAVE button  in the lower right corner that will enable if there are any unsaved changes. in the lower right corner that will enable if there are any unsaved changes.When auto-save is enabled, the record will be saved whenever you navigate away from the record or close the window displaying a record. There is no need for the explicit save using the Save & Close button. How to disable auto-save for the organization There is no setting to disable auto-save for individual entities or forms.
If you wish to disable auto-save for specific entity forms, you can do this by adding code to the OnSave event in the entity form. 1. Create a JavaScript web resource and add it to the form
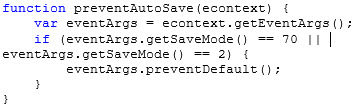
 button in the lower-right corner. If users attempt to navigate away from a form or close a form where data has been changed, they will get a prompt to save their changes before they can navigate away or close the form. button in the lower-right corner. If users attempt to navigate away from a form or close a form where data has been changed, they will get a prompt to save their changes before they can navigate away or close the form.For more Dynamics 365 tips and tricks, subscribe to our blog! Happy Dynamics 365’ing! Источник: https://www.powerobjects.com/2018/08...-dynamics-365/
__________________
Расскажите о новых и интересных блогах по Microsoft Dynamics, напишите личное сообщение администратору. |
|
|
|
|
| Опции темы | Поиск в этой теме |
| Опции просмотра | |
|